Common disruptions include PC performance issues like slow speed, freezing, and unresponsive applications.
This guide provides steps for checks, optimization, malware scans, and hardware fixes.
Follow these steps to restore your PC’s performance and efficiency quickly.
Step 1: Basic Checks
Basic checks are the first step in troubleshooting PC performance issues.
These quick actions often resolve minor problems and ensure your system functions correctly. Follow these steps:
- Restart Your PC: A simple restart can clear temporary glitches and refresh system processes.
- Check for Updates: Ensure your operating system, drivers, and software are up to date to avoid compatibility or performance issues.
- Verify Power Settings: Check that your system is in a balanced or high-performance mode for optimal functioning.
- Test Peripheral Devices: Disconnect unnecessary devices and test performance to avoid hardware conflicts.
- Ensure Proper Connections: Check all cables and connections for stability, especially desktops.
Step 2: Check for Resource-Intensive Processes
Checking for resource-intensive processes helps identify applications or services that overuse your system’s CPU, memory, or disk.
This step is crucial in diagnosing what might be slowing down your PC. Follow these steps:
- Open Task Manager: Press Ctrl + Shift + Esc or search for “Task Manager” to access it.
- Sort by Resource Usage: In the “Processes” tab, sort columns like CPU, Memory, or Disk to identify high-usage processes.
- End Unnecessary Tasks: Select any unresponsive or unnecessary process and click “End Task” to stop it.
- Investigate Unknown Processes: For processes you don’t recognize, research their purpose before taking action.
- Monitor Regularly: Monitor resource usage during peak and idle times to detect patterns.
Step 3: Disk Space Management
Managing disk space is vital for maintaining PC performance, as low storage can slow down your system.
Freeing up space ensures smooth operation and prevents unnecessary strain on your hardware. Follow these steps:
- Check Available Storage: Go to “This PC” or “My Computer” to see how much space is left on your primary drive.
- Delete Temporary Files: Use tools like Disk Cleanup on Windows or built-in storage utilities to remove unnecessary temporary files.
- Uninstall Unused Programs: Navigate to “Add or Remove Programs” (Windows) or “Applications” (macOS) to uninstall software you no longer need.
- Clear Downloads Folder: Move or delete old files from the Downloads folder to reclaim space.
- Use External Storage: Transfer large files, such as videos or backups, to an external drive or cloud storage.
- Disable Hibernation (if unused): Disabling hibernation can free up significant space by deleting the hibernation file on Windows.
Step 4: Scan for Malware
Scanning for malware is a crucial step in troubleshooting PC performance issues.
Malware can consume system resources, cause slowdowns, and compromise your data. Use these steps to ensure your PC is clean and secure:
- Install a Trusted Antivirus Program: Use reputable antivirus software like Windows Defender, Avast, or Malwarebytes.
- Update Antivirus Definitions: Ensure your software is updated to detect the latest threats.
- Run a Full System Scan: Perform a comprehensive scan to identify and remove malware across all files and drives.
- Use Safe Mode for Stubborn Threats: Boot into Safe Mode and run your antivirus to tackle persistent malware.
- Enable Real-Time Protection: Turn on real-time scanning to catch threats as they appear.
- Check Browser Extensions: Remove suspicious or unfamiliar extensions affecting performance.
- Reset System Settings if Needed: If malware caused significant changes, restore default settings after removing the threat.
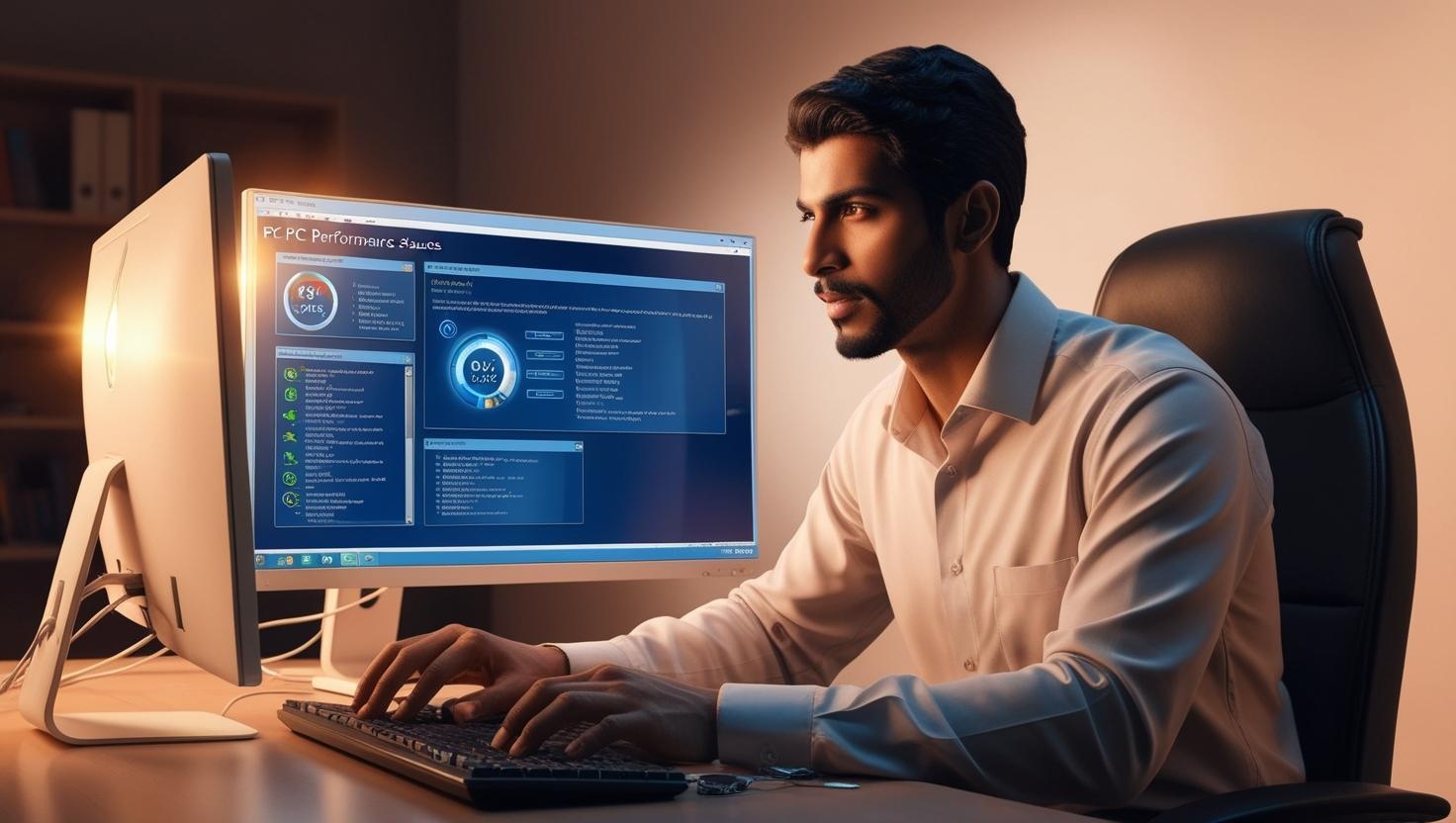
Step 5: Optimize Startup Processes
Optimizing startup processes can significantly improve boot times and overall PC performance.
Unnecessary programs running at startup consume resources and slow your system. Follow these steps to streamline startup processes:
- Access Startup Settings: Open Task Manager (Ctrl + Shift + Esc), navigate to the “Startup” tab, or use msconfig for advanced options.
- Disable Unnecessary Programs: Review the list of startup programs and disable those not needed immediately after booting.
- Prioritize Essential Software: Keep only crucial programs like antivirus software enabled for startup.
- Check Startup Impact: Look at the “Startup Impact” column in Task Manager to identify resource-heavy programs.
- Review System Tray Apps: Check for running applications in the system tray and close unneeded ones.
- Use Startup Management Tools: Consider third-party tools like CCleaner for additional control over startup processes.
- Test Boot Speed: Restart your system to verify improvements in boot time.
Step 6: Hardware Troubleshooting
Hardware troubleshooting helps identify physical issues that may be causing PC performance problems.
Faulty or aging components, overheating, and poor connections are common culprits. Use these steps to address hardware concerns:
- Check for Overheating: Monitor temperatures using software like HWMonitor or Core Temp and ensure fans are working correctly.
- Inspect RAM and Storage: Test RAM with tools like Windows Memory Diagnostic and check storage health using built-in utilities or third-party tools.
- Clean Internal Components: Open the PC case and clean dust from fans, vents, and components using compressed air.
- Verify Power Supply: Ensure your power supply unit (PSU) delivers adequate power to all components.
- Test Hardware Connections: Reseat components like RAM, graphics card, and cables to confirm proper connections.
Step 7: Advanced Software Fixes
Advanced software fixes address more profound issues in your operating system or drivers that may impact PC performance.
These steps help resolve system errors, corrupt files, and driver-related problems. Follow these methods:
- Update or Reinstall Drivers: Use Device Manager or manufacturer software to update or reinstall drivers for critical components like graphics, audio, and network.
- Run System File Checker (SFC): Open Command Prompt as an administrator and run sfc /scannow to repair corrupted system files.
- Execute CHKDSK: Use the chkdsk command in Command Prompt to check and fix file system errors on your drives.
- Perform a System Restore: Roll back to a previous restore point if performance issues began after recent changes.
- Reinstall the Operating System: As a last resort, perform a clean OS installation to resolve persistent software issues.
Step 8: Consider Upgrades
Upgrading your PC’s hardware can significantly boost its performance, especially if your system is older or struggling with demanding tasks.
Strategic upgrades improve speed, responsiveness, and overall usability. Consider these options:
- Upgrade to an SSD: Replace a traditional hard drive with a solid-state drive for faster boot times and quicker file access.
- Increase RAM Capacity: Add more memory to improve multitasking and handle larger applications efficiently.
- Upgrade the GPU: Install a new graphics card to enhance performance in gaming, video editing, and other graphic-intensive tasks.
- Replace or Upgrade the CPU: Swap out the processor for a faster model if compatible with your motherboard.
- Add Cooling Solutions: Install better cooling systems to support upgraded hardware and prevent overheating.
Step 9: Consult Professional Support
If issues persist, professional support offers expertise to resolve complex problems.
Professionals can address hardware and software issues beyond basic troubleshooting. Consider these scenarios:
- Persistent Performance Issues: Seek help if your PC remains slow or unresponsive after following standard fixes.
- Suspected Hardware Failures: Consult a technician to diagnose and replace faulty components like the motherboard or power supply.
- Advanced Software Problems: Get professional assistance for complex OS errors, corrupted system files, or advanced malware removal.
- Data Recovery Needs: Contact experts to recover critical data from failing or damaged drives.
- Compatibility and Upgrade Guidance: Professionals can recommend and install hardware upgrades compatible with your system.
To Sum Up
Addressing PC performance issues step by step ensures a smoother and faster system.
From basic checks to advanced fixes and upgrades, these methods help resolve common problems effectively.
Take action today to restore your PC’s performance and keep it running efficiently.




